How to Enable Two-factor Authentication (2FA)
Pre-Flight Check
- These instructions are intended specifically for enabling two-factor authentication for Manage users.
What is Two-factor Authentication (2FA)?
Two-factor authentication (also known as 2FA) means that instead of just a password (one factor), you will need two factors (password, plus a rotating authentication token) to login to your Manage account. Only the correct combination of the first and second factors will allow you to log in. Two-factor authentication is more secure than one-factor authentication.
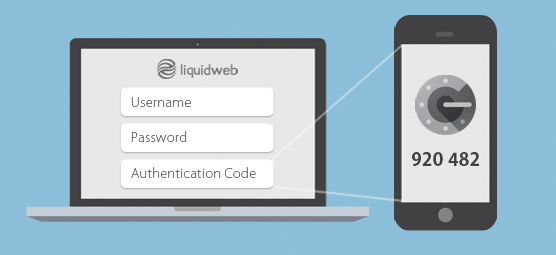
Step #1: Login to Manage
If you need help, check out our tutorial on How to Login to Manage.
Step #2: Navigate to Users
Once you’re logged into Manage, click on Account in the navigation menu:

Then click on the Users tab:

Step #3: Enable Two-factor Authentication
You will at least have one user listed in the next window. Choose the user you’d like to enable two-factor authentication for, and click Enable Two Factor:

You’ll receive a new expanded view, for the particular user for which you’re going to enable two-factor authentication, that will include a key and a QR Code. Download a two-factor authentication app like Duo Mobile or Google Authenticator, then enter the key or scan the QR Code with the app:

Then, enter the unique passcode into the Enter Passcode field. Then click on Confirm Code:

A window should appear with the following text… click OK:

Step #4: Verify Two-factor Authentication is Enabled
If you’ve enabled two-factor authentication, then next to your user the button will display Disable Two Factor instead of Enable Two Factor:

Step #5: Email Notification
You’ll also receive an e-mail notification with the following information:
Hello,
Two-factor Authentication is now active for the user “$USERNAME” on your account, and is required to login. If you did not request this, or believe it to be in error, please contact support.
Should you have any further questions or comments, please feel free to contact us at the e-mail address or the toll-free number listed below.
eml: support@liquidweb.com | ph: 800.580.4985
Frequently Asked Questions
What if I receive the error “Incorrect authentication code. Please try again.” while using Google Authenticator?
Occasionally, this error can be caused by Google Authenticator not displaying a correct code. Sometimes the Authenticator app is simply not synced correctly.
Sync the app manually by following these steps:
- Go to the main menu on the Google Authenticator app
- Click Settings
- Click Time correction for codes
- Click Sync now
Related Articles:

About the Author: J. Mays
As a previous contributor, JMays shares his insight with our Knowledge Base center. In our Knowledge Base, you'll be able to find how-to articles on Ubuntu, CentOS, Fedora and much more!
Our Sales and Support teams are available 24 hours by phone or e-mail to assist.
Latest Articles
In-place CentOS 7 upgrades
Read ArticleHow to use kill commands in Linux
Read ArticleChange cPanel password from WebHost Manager (WHM)
Read ArticleChange cPanel password from WebHost Manager (WHM)
Read ArticleChange the root password in WebHost Manager (WHM)
Read Article


