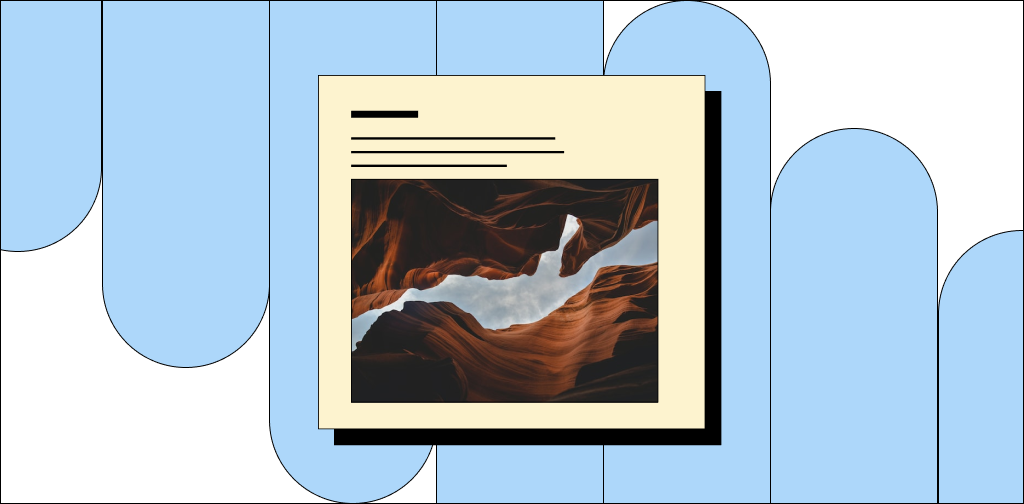Have you been thinking about starting a WordPress blog? Does blogging about something you enjoy and sharing your insights, ideas, and tips with the world excite you? Are you ready to start a blog but aren’t sure what to do?
No problem. We’ve got your back with a step-by-step list of exactly what you need to do to start a WordPress blog.
What do you need to start a WordPress blog?
Starting a WordPress blog is easy. You’ll need a couple of things: an idea, a domain, hosting, and a bit of time.
If you’re ready to start, you may already have a focus in mind for your blog. You might not know where to begin with everything else though.
Thankfully, WordPress is an open source platform, so once you get going, countless resources are available to help you launch your blog – including this one.
Let’s cover how to start a WordPress blog and everything you’ll need.
1. Purchase a domain name
First things first. You need to name your blog and purchase the domain name from a domain registrar. A domain name is also called your website address or URL.
If possible, your domain name should match the name of your business or blog. If your business, brand, or personal name isn’t available, consider using the big result you help clients achieve or brand keywords as your domain name.
You should also consider the following when selecting a domain name.
Easy to pronounce
Your readers should be able to spell and pronounce your website’s name. You want people to be able to easily and accurately talk about your blog. Should you go viral or get cited on television, it’s a lot harder when your blog’s title is unpronounceable.
Consider what languages your intended audiences speak. Familiar words and names are helpful. Shy away from random letters, unnecessary numbers, or anything that would complicate your domain name.
Strings of letters that form nonsensical words might be readily available, but there’s a reason for that. A URL that looks like a barcode isn’t just difficult to pronounce, it’s forgettable. If you’re looking for return traffic, pick a domain name that people will remember.
Free from hyphens and dashes
When considering what domain to purchase, you want to retain brand integrity. A site URL that reads like a scam is less likely to be clicked through.
While it’s possible to register domains with hyphens and dashes, we recommend you avoid them. They’re easy for visitors to forget, and can lead to other websites. What’s more is that they can look like spammy or illegitimate sites.
Easy to remember
People won’t go to your website if they can’t remember how to get there. Memorability is probably the most important factor in your domain name purchase.
The key to being memorable is making things easy. Think about how difficult it is to remember your passwords. The more complicated it is, the less likely you are to remember it. The same applies to domain names.
If you run a blog about apple orchards, you won’t be able to snag apple.com. You can use variations. You’ll want something on brand – JoeLovesApples.com, HowToGrowApples.net, etc.
With over a billion websites, finding a unique domain that hasn’t been scooped up already takes a little work. Many domain providers offer suggestions when you check availability. You’ll want to pick something that reflects the name of your business but is also easy to remember.
2. Purchase managed WordPress hosting
Once you have your domain name secured, you also need to purchase managed WordPress hosting. Managed WordPress hosting is website hosting built specifically to support WordPress websites. WordPress comes already installed, so you don’t have to do any of the setup.
Managed WordPress hosting from Nexcess includes the following.
Automatic updates and backups
Whether you’re running a blog or a business, updating WordPress core and plugins are necessary. It’s not just to get cool new features. They contain vital security updates that prevent your site from becoming compromised.
Remembering to go in and update can be a hassle, but saving time isn’t the only reason you’d want a little help with updates. Updating can break functionality, plugins may no longer be compatible. That can mean a poor user experience or even lost revenue.
If you’re using Nexcess, we don’t just automatically update for you — we backup your content and code daily. We also use a visual comparison tool that validates whether or not the plugin updated correctly. If it didn’t, then the plugin rolls back your site to the earlier version. A host that keeps tabs on updates and provides automatic backups gives you peace of mind and the security of knowing your data is saved.
Multisite dashboard
Running multiple sites can be a hassle if you’re switching back and forth between 2, 3, or maybe a dozen dashboards. It’s easy to make mistakes when you’ve got so many sites to keep your eyes on.
Within the Nexcess portal, Solid Central can be requested through a support ticket. You can manage up to 100 sites all in the same place.
Easier WordPress migrations
The thought of moving your whole website with all its content seems like a hassle. Nexcess offers a migration plugin for WordPress users that makes it as easy as a few clicks.
Copy sites fast with stencils
People create multiple sites for many reasons. Maybe you’re creating many sites quickly for clients. Maybe you’re testing sites. Whatever the reason, it’s a lot easier to use Stencils to copy sites fast.
1-click staging sites
With all the great plugins and themes that come out, it’s hard to resist trying them out. That’s where staging sites for testing new themes and plugins come in. Installing any new theme or plugin you haven’t tested could impact your performance or worse — break your site. Test themes and plugins quickly and without risk with 1-click staging.
Unhindered, secure access
Nexcess provides free, installed SSL certificates on all sites, as well as SFTP/SSH access. There’s also no limit to the amount of plugins you want to install — though we recommend testing them out in a staging site beforehand.
3. Connect your domain name and hosting
Now you need to connect your domain name and hosting account so your new WordPress website will show up at your web address. To do this, you need to do the following.
- When you sign up for your managed WordPress hosting account, you’ll receive an IP address for your website either in your hosting dashboard or by email.
- Within the hosting panel, you need to add your domain name to the configuration settings so the host knows the right domain for the website.
- Log into your account with the domain registrar you used to buy your domain name and edit the DNS settings. Change the A-Record to the IP address provided to you. This change can take anywhere from an hour to 24 hours to propagate.
- Back in the Nexcess hosting panel, enter your domain name into the field labeled primary domain and click the update button to change all of the settings to use your URL.
4. Choose a WordPress theme
Now that your domain name is connected to your hosting account and your new WordPress site shows up at your desired URL, it’s time to choose a WordPress theme. The theme you choose will dictate the design and look of your blog.
- In your WordPress dashboard, under the Appearance > Themes menu on the left-hand side, you’ll find the option to add a new theme.
- You can then browse themes available through the WordPress.org theme repository right in your dashboard, select the one you like, and be on your way.
- If you don’t see a theme you like, you can search for a premium WordPress theme online that best fits your needs, purchase that theme, download a zip file of the theme, and upload it right to your website in the themes dashboard.
- Look at the developer’s support channel and check their responsiveness. Poor support means issues with your theme might be harder to resolve.
- If you’re thinking about a paid theme, make sure there’s a refund policy.
Quick tip: When selecting a WordPress theme, ignore the colors, images, and design elements, as all those items can be changed easily. Instead, focus on the structure and layout of the page templates and how the content is organized.
5. Customize the WordPress theme
Once the theme you chose is installed, it’s time to make any customizations and modifications needed, like adding your logo, changing the colors to your CTA buttons, and even changing the fonts used. Many pre-built commercial themes provide several customization and template options for you to choose from.
The WordPress Customizer found under the Appearance > Customize menu allows you to make changes to the theme design and see the changes you’re making in action (in desktop, tablet, and mobile views) while they are being made.
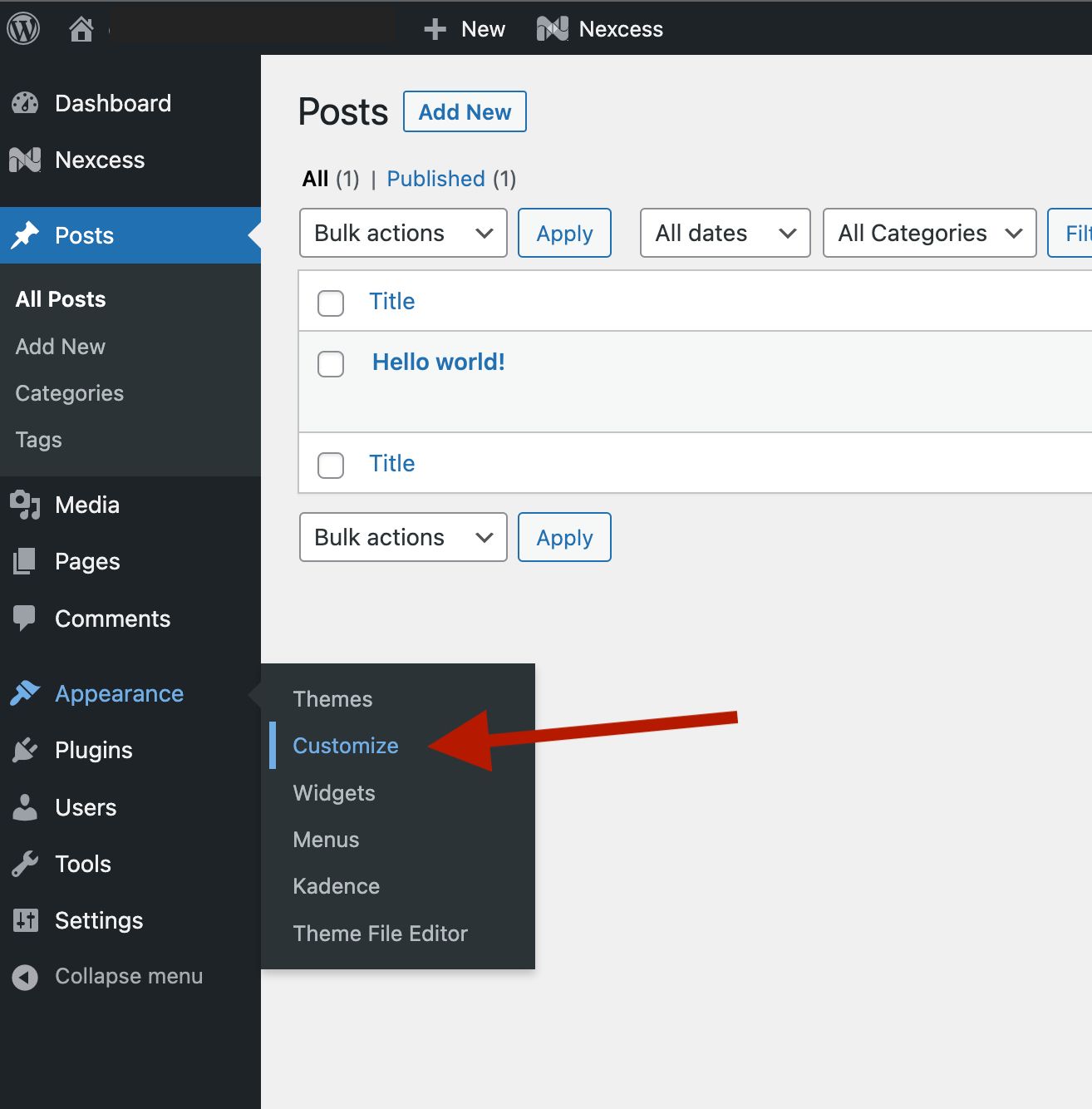
Some of the options you can customize include Colors and Fonts, Posts/Pages Layout, Site Identity, and Menus.
They’re located in the Customizer, as shown here:
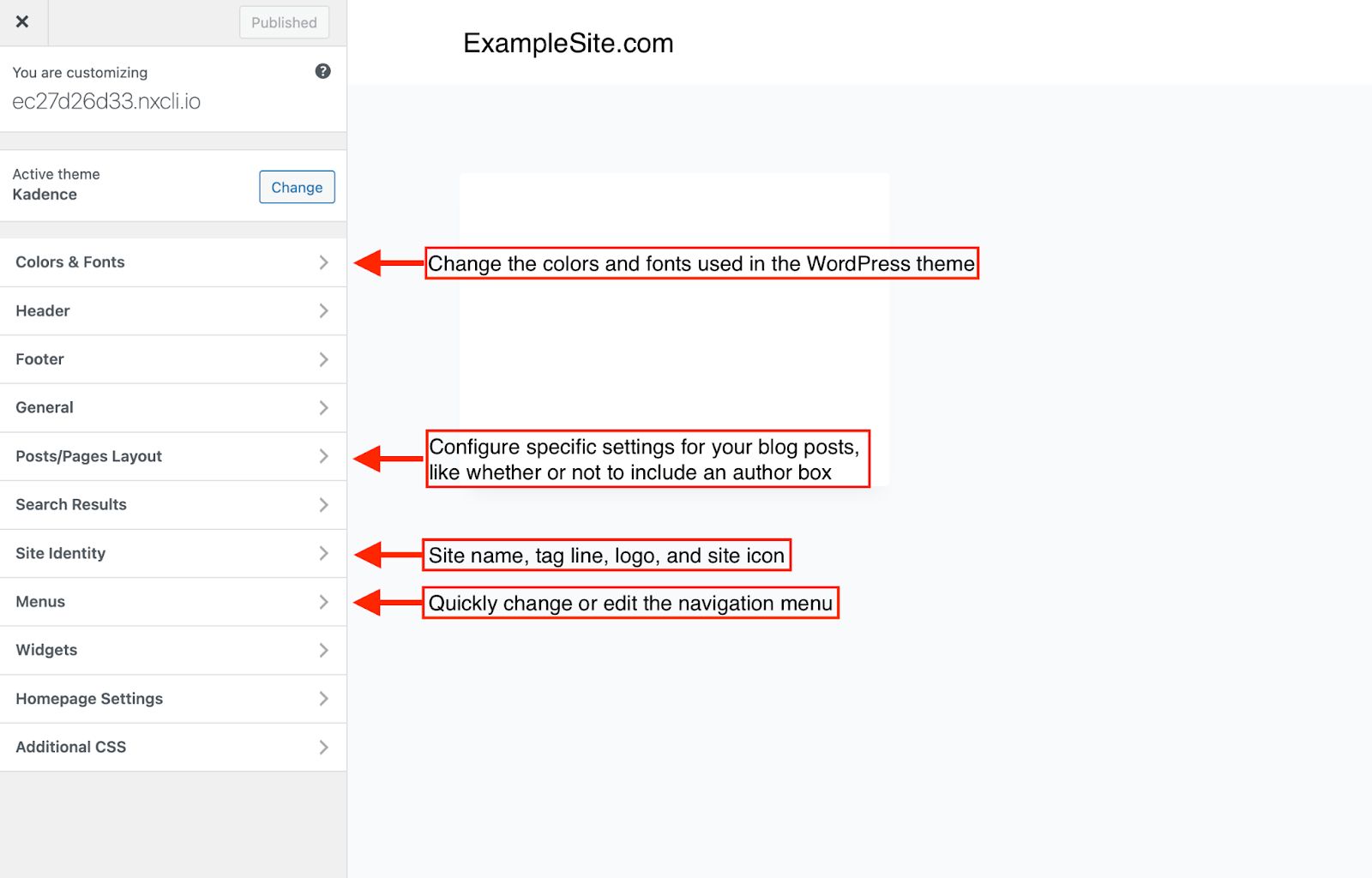
6. Add content and images
The theme you selected will determine the layout of your homepage and whether your blog archive (main list of all your blog posts) is on the home page or a separate blog page. Now that you have customized the theme to be reflective of your brand, it’s time to add your core pages like the about page and contact page and to add your content and images to the homepage and any other page that you create.
To add new pages, navigate to the Posts menu and select “Add New.”
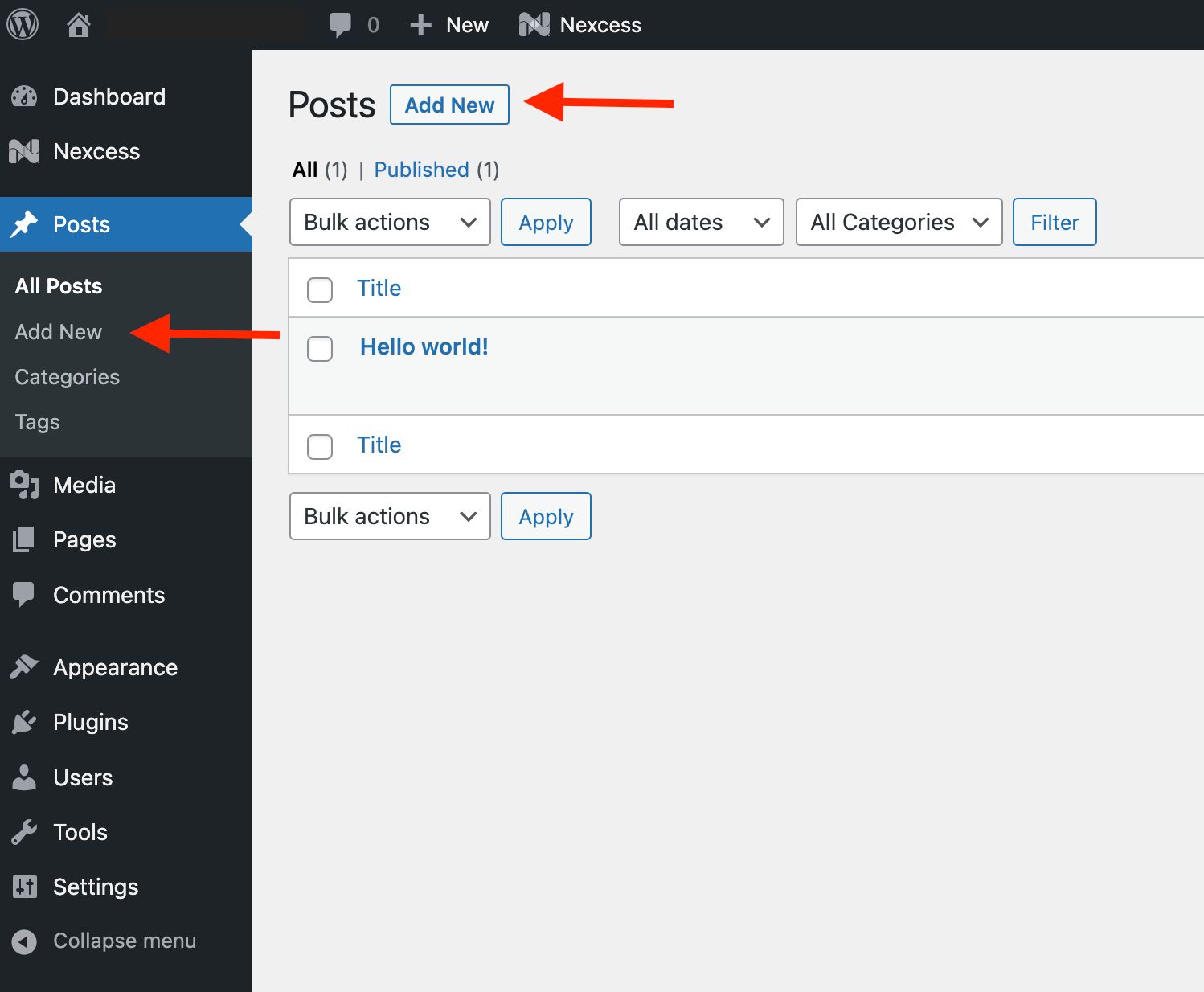
From there you’ll get a blank page template. Add the page title to the first line and enter your content. You can edit options on the right sidebar. When you’re done, click “Publish.”
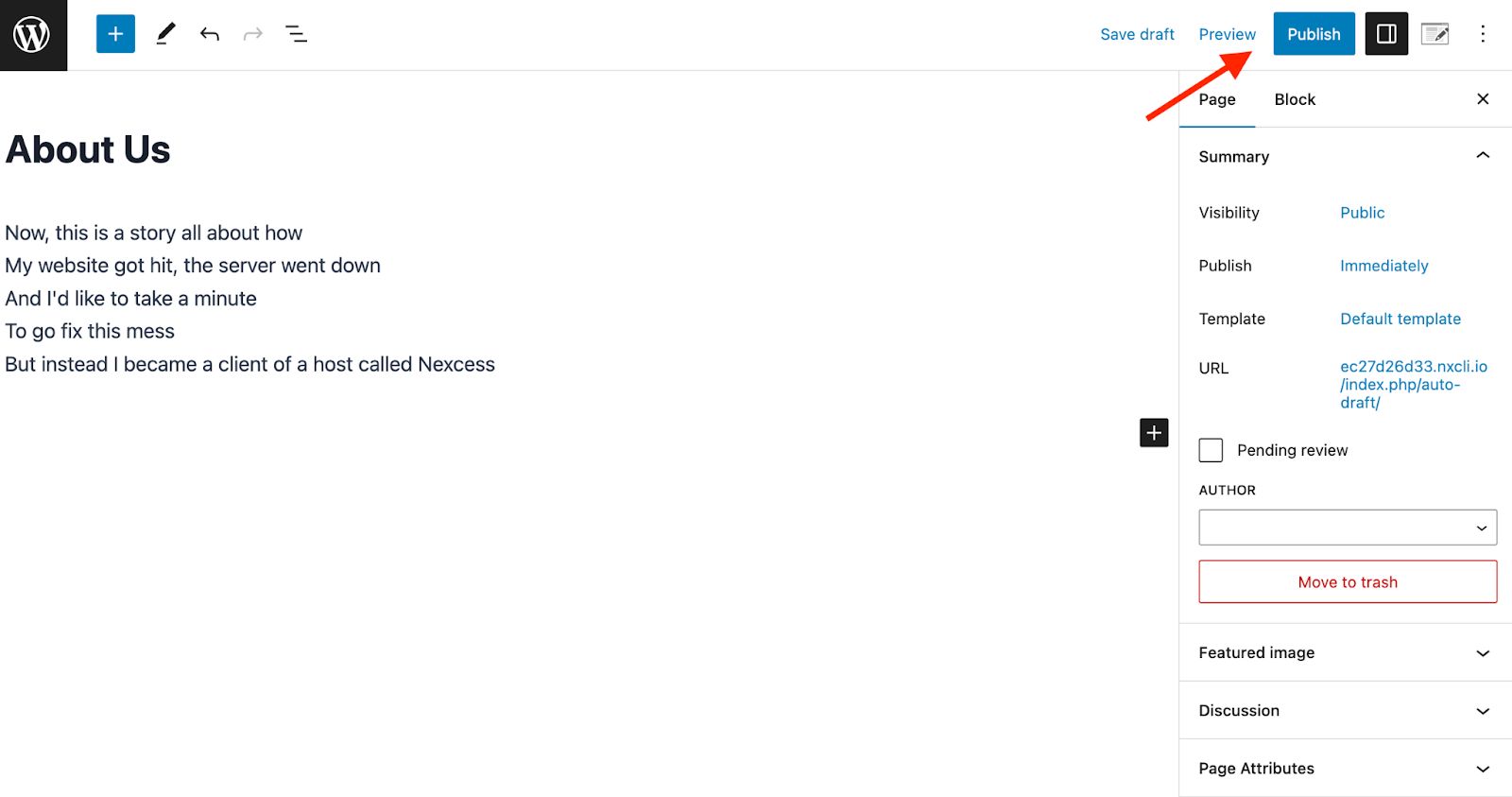
Navigate back to the Posts menu and repeat to create your Contact pages or any other additional pages. Alternatively you can begin adding posts.
There are two ways to add a post. You can add it from the main Posts page using the “Add New” button. You can also use the dashboard menu option on the left sidebar under the Posts menu.
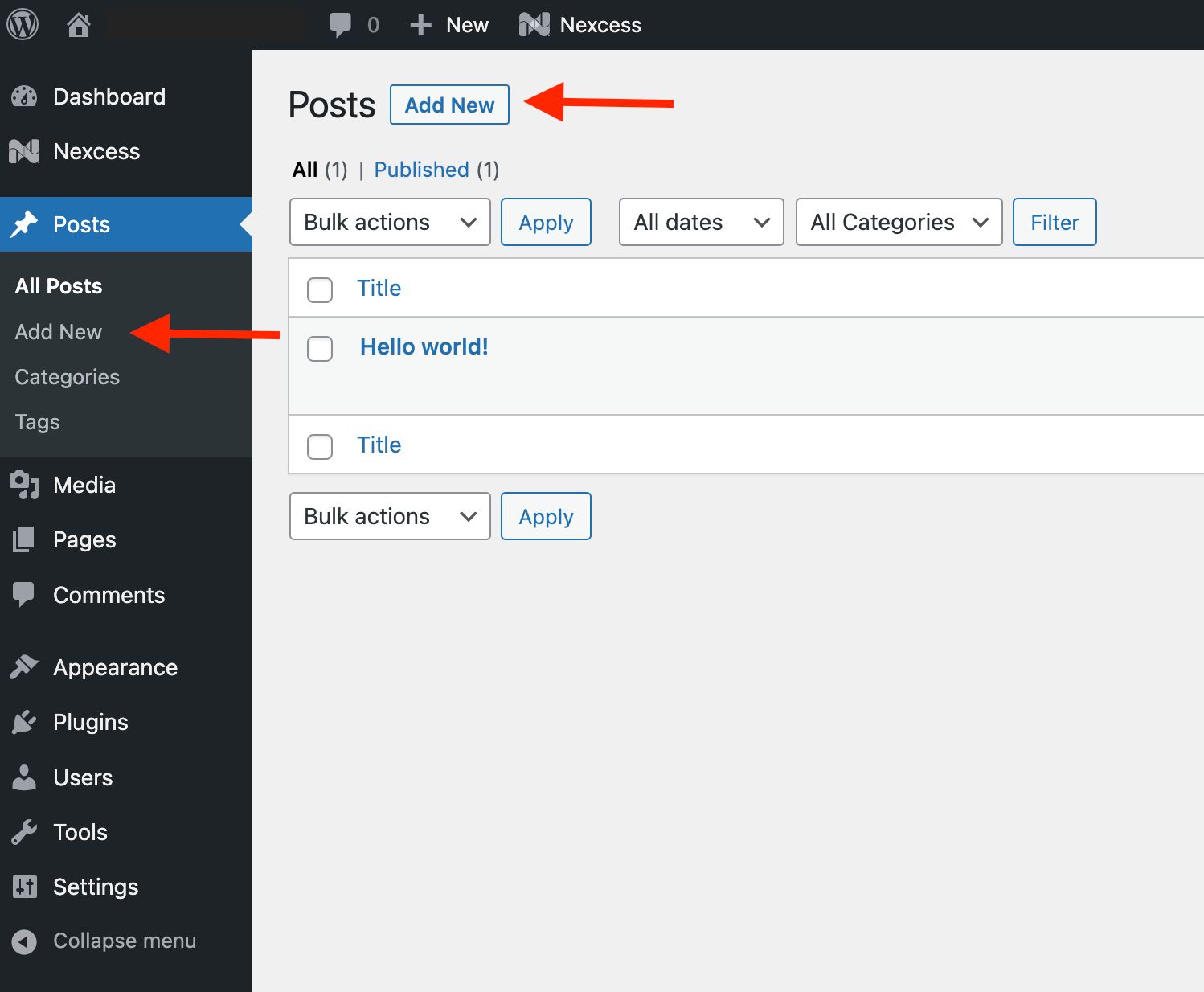
When you click “Add New,” you’re taken to a blank post template page, as seen below. You can enter text by starting to type. If you’d rather add blocks and start customizing them, type / and select your desired block from the menu.
You can also edit both the formatting of your text, the blocks, and the post itself by using the tabs on the right.
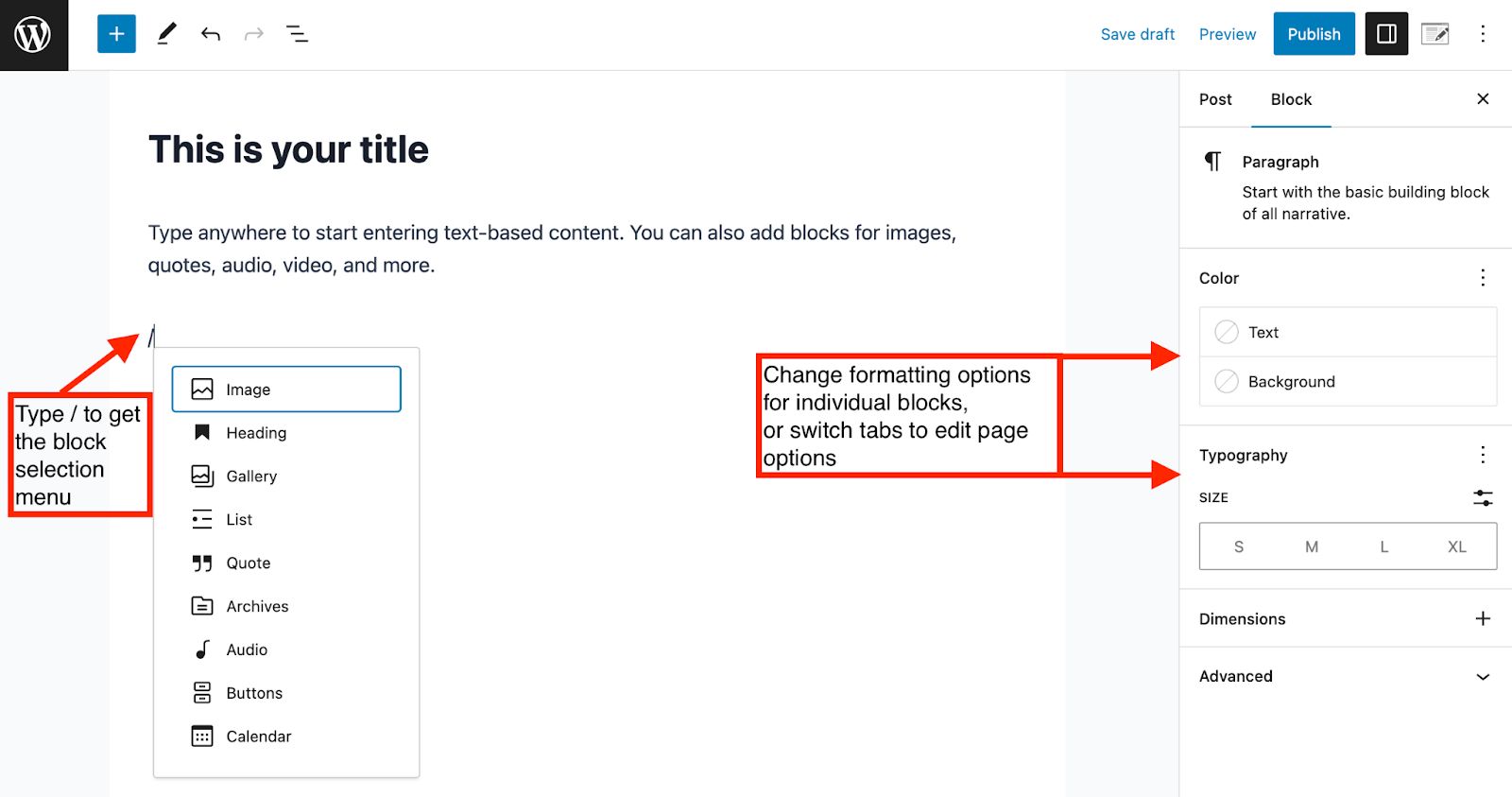
When you’re done, click “Publish.”
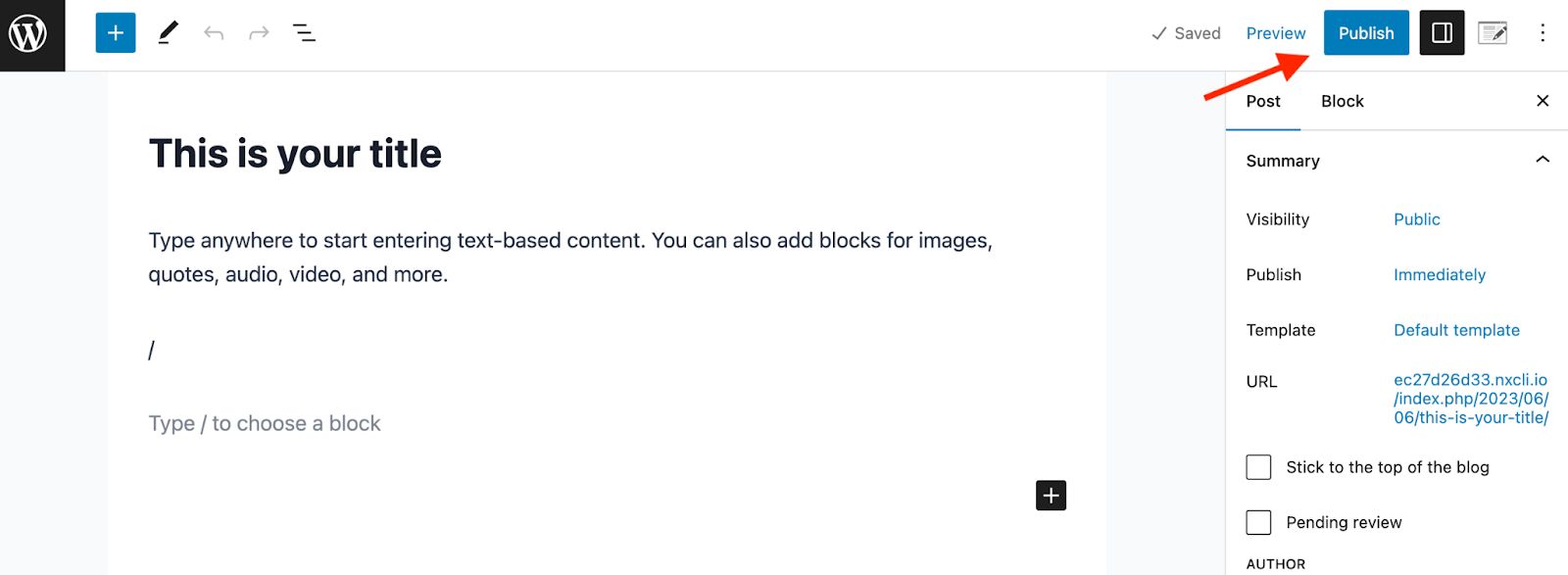
People are visual creatures. A site that is just text might be full of great content, but you want people to stay engaged. That’s where images come in.
Within a post, you can type “/” to select a block. Select “Image” as shown below.
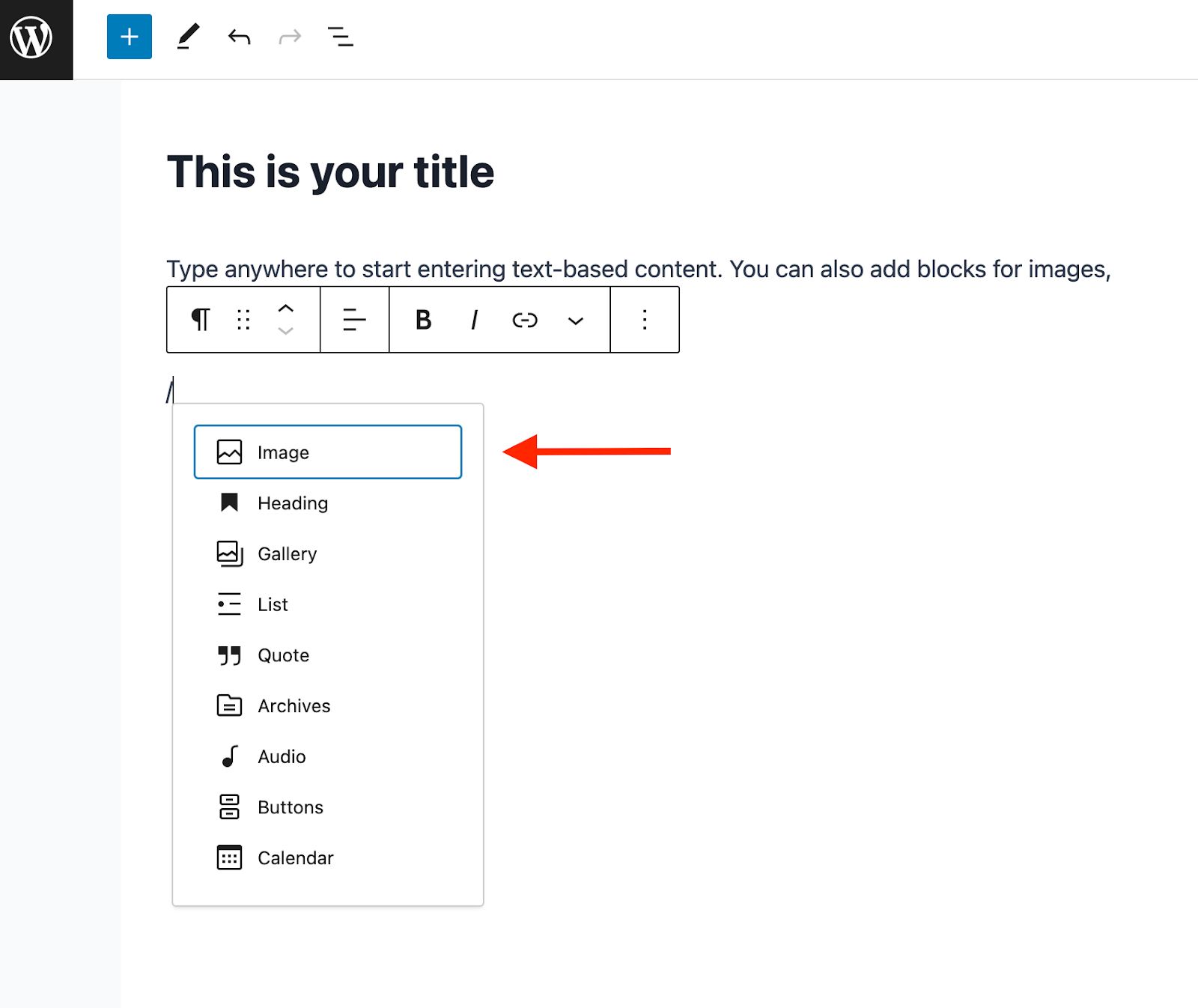
The image menu options will appear. You can either upload an image directly from your computer, select one from your media library, or use an image hosted elsewhere by typing in the URL.
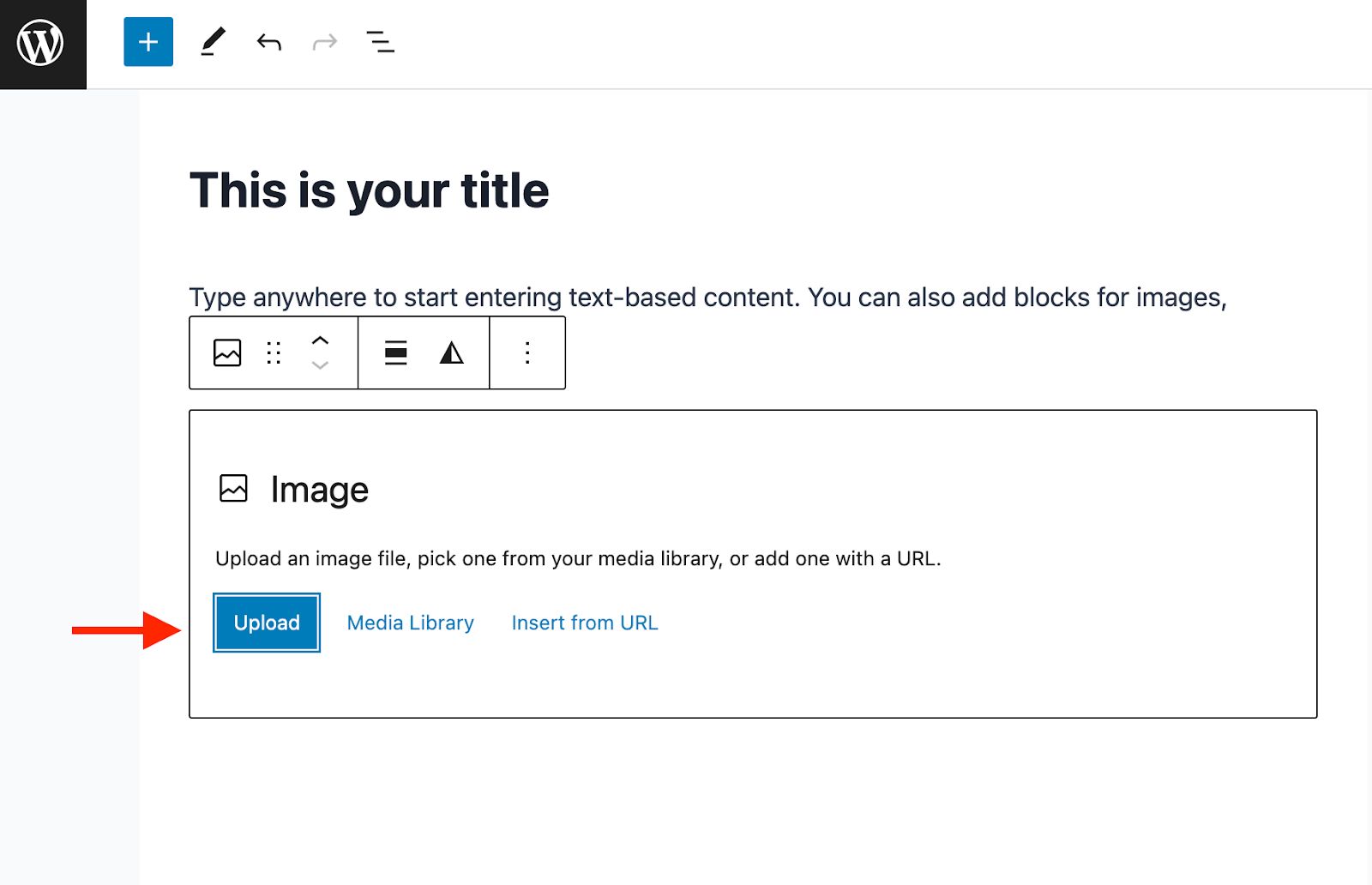
To access your media library, navigate to the media menu on the left dashboard.
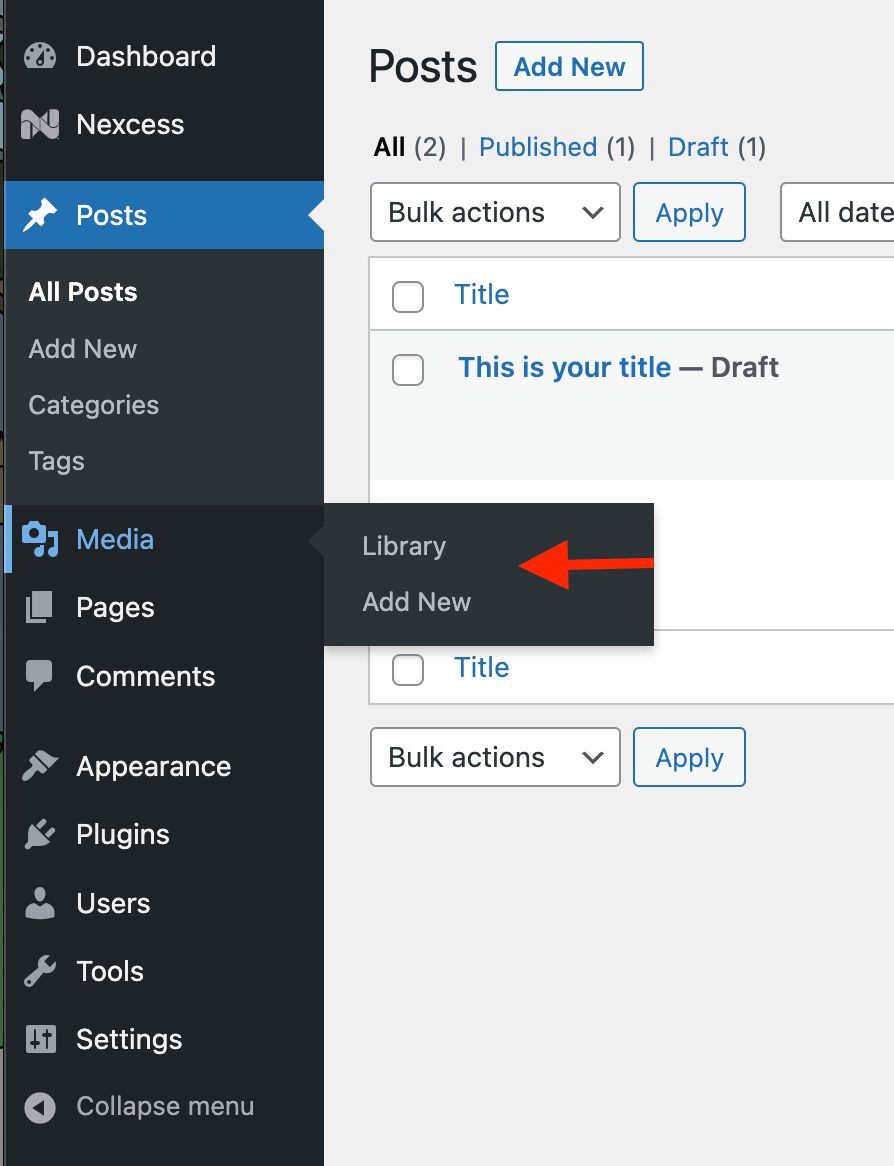
Click “Add New” to add an image.
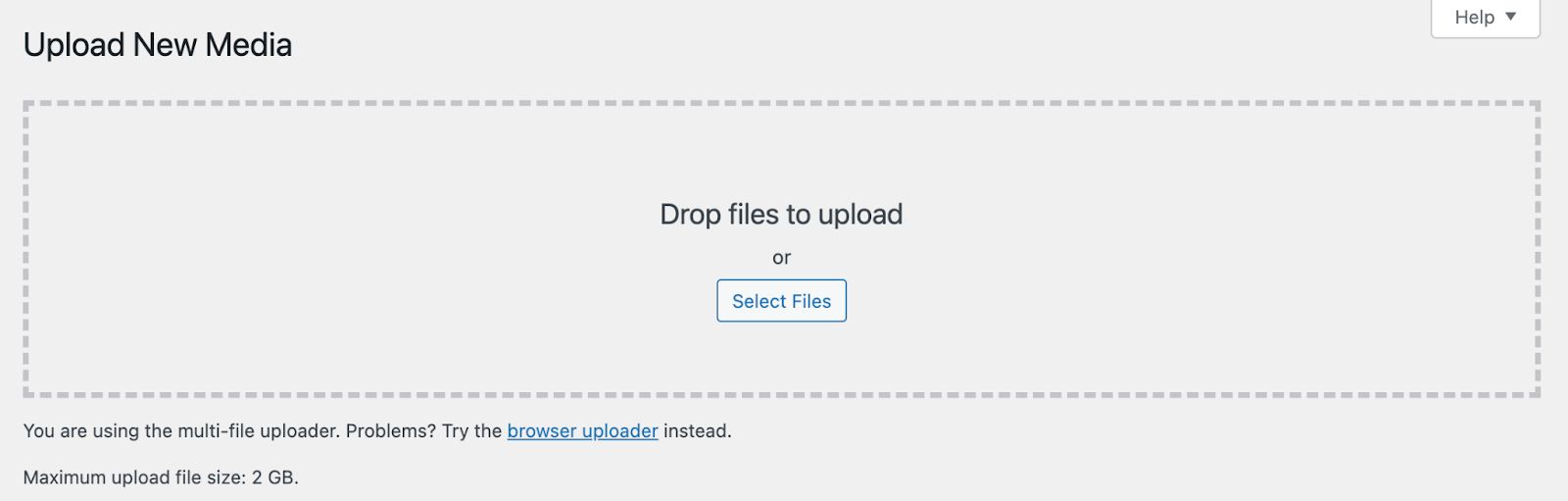
Upload your image(s), and now they can be selected from the media library when you want to add an image block.
Now you’re ready to start adding the final bits of your site that improve user experience and help track your performance and success.
7. Add a contact form and social icons
Along with the content and images for the site, it’s also a smart idea to add a contact form to your contact page to easily allow people to contact you without publishing your email address online and opening yourself up for a barrage of spam.
WP Forms Lite comes with managed WordPress hosting from Nexcess, so it’s already installed and ready for you to use. And, because it’s built with beginners in mine, you’ll be able to create your new contact form in no time.
Also, take a moment to think through how you would like to connect your social media audiences to your website, whether through prominent positioning of the social icons in your nav menu or minimized icons in your footer or sidebar.
8. Set up Google Analytics
Google Analytics is a powerful analytics service that provides reports on website traffic, page views, bounce rate, referral sources, user behavior, website conversions and goals, and more. You’ll want to add Google Analytics to WordPress prior to launching your site. This information is critical to the growth and improvement of your website, your ongoing marketing strategy, and the expansion of your brand.
9. Start publishing blog posts
At this point your new WordPress blog exists on your new URL, the theme is set up and customized to reflect your brand, and the homepage, about page, contact page, and any other needed pages have been created and the content has been added. This means there is only one last thing left to do.
Start creating blog content and publishing blog posts. Now it’s up to you to write or record new blog posts, publish them, and share them out across social media to bring traffic back to your site. It’s also up to you to market your new blog and get the word out so new readers can find you.
Need a WordPress host?
Managed WordPress hosting from Nexcess automatically handles core WordPress and plugin updates, backups for you and your clients, image compression, and more.
Check out our WordPress hosting plans to get started today.
This blog was originally published in January 2019. It has since been updated for accuracy and comprehensiveness.